
It’s common for photos taken with a mobile device to be geotagged. That means that the photopoint coordinates are captured by the device’s built-in GPS chip and stored in the image file. There are a number of caveats:
- Not all mobile devices have built-in GPS capability. Of course pictures taken with such a device won’t include geotagging info.
- Even mobile devices that have built-in GPS capability don’t record geotagging info unless the privacy settings have been configured to allow it.
The smartphone photo above is one of several taken to document a geology field trip. I want to put a point on a map to represent the location where it was shot. I could come close by examining a topo map or air photo, but why not use the information stored in the image file’s metadata?
Use Windows File Manager
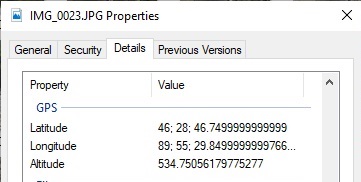
If geotagging info is present, the Properties tab in Windows File Manager can be used to get a look at it. The screen shot shows the geotagging information for the field photo at the top of the page. The good news is that the image is geotagged. The bad news is that the values are in degree-minute-second notation (not readily usable by GIS software). The more good news is that we know how to use Excel to convert the coordinates to DD notation. The more bad news is that the numbers will have to be transcribed into Excel (the Windows “Copy” function doesn’t work in the File Properties popup). So File Manager is fine for confirming the presence of geotagging information, but not for retrieving it.
Use a Cloud-Based Metadata Reader
We’ve found a number of applications that read a jpeg file’s metadata. So far, the one we like best is the Pic2Map Photo Location Viewer. It’s the only one we found that produces the desired result while operating completely in the cloud (no software to install). To retrieve a jpeg’s geotagging information:
- Upload the file in question by dragging it from Windows File Manager to the target at the top of the Pic2Map main page.
- Assuming the upload is successful, the photopoint location will show up as pin on a map and the DMS version of the geotag info will be displayed
- The decimal-degree version of the geotag info can be viewed by scrolling down to the GPS Information section of the site. The coordinates can be copied to the clipboard from there.


Comments are closed.