The Cofrin Center for Biodiversity has contracted with the University’s computer folks for a chunk of the University’s fpsb server. Ecodata fills the need for fast and secure storage of working files used by the Biodiversity Center’s research and management efforts.
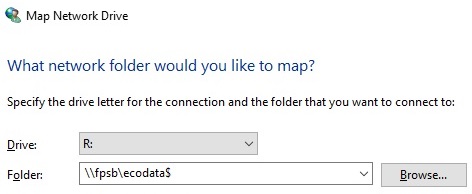
Ecodata is not part of the normal user configuration. Anyone with UWGB student or faculty credentials can “map” the drive to their desktop. The mapping operation is performed in Windows File Explorer:
- Right-click on This PC, then select Map network drive… from the popup menu.
- Select the drive letter for the Ecodata share. Using any letter other than R: will result in future problems connecting to individual datasets on the drive (red exclamation points).
- The folder name for the Ecodata share is \\fpsb\ecodata$
The whole point of mapping a network drive like Geodata is to allow data stored on it to be added to an ArcGIS mapping session as a layer. But mapping a drive in File Explorer doesn’t automatically make it available from inside ArcMap. Say the dataset you want to add to your map is on the Geodata drive and you’ve mapped Geodata as K. You hit the Add Data button in ArcMap and the list of drives that comes up doesn’t include a K drive (see example below). When this happens, use the Connect to Folder button to display a list of available drives.
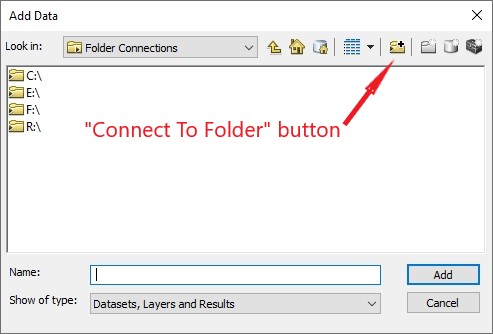
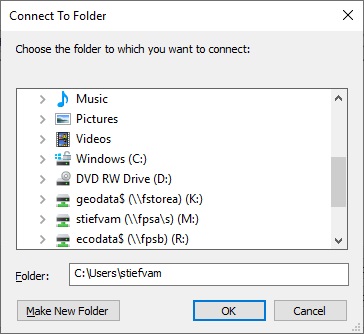
We can see from the example that the K drive exists (it appears in the Connect To Folder dialogue). The procedure for selecting the drive appears self-evident but is actually trickier than one might think.
- Option 1 – hit OK after selecting the drive to connect to (our recommendation)
- Option 2 – select the drive, then continue past the drive designation and select the subfolders where data files of interest are stored. We recommend against the practice. Using it regularly causes the list of available connections to grow into a confusing mess.
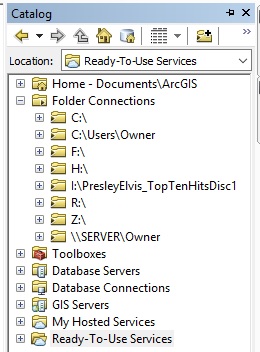
Closing the Connect To Folder dialogue will store the newly defined connection and going forward it will appear in the Add Data dialogue. Drive and folder connections are also listed in the Catalog window as shown at right. To get rid of an unwanted connection, right click on it in Catalog and select Disconnect Folder in the drop-down.

Comments are closed.